Integrar lync 2013 con OWA (CAS Array Exchange 2010)
En este artículo enseñaré a todos cómo integrar lync 2013 con OWA para lo cuál voy a describir el contexto en el que me encuentro a nivel de Lync y Exchange.
– A nivel de lync cuento con 06 servidores, pero lo que nos interesa para la integración es saber el FQDN del servidor Front End o el pool de lync, que no es más que un cname apuntando a la ip del Front End. poollync.midominio.com.pe
– En el caso de Exchange 2010 tengo 02 CAS configurados como NLB (Balanceo de Carga), cuyo FQDN es mail.midominio.com.pe.
1. INSTALACIÓN DE REQUISITOS
Como comenté tenemos dos servidores CAS, por lo que la instalación de los requisitos de software lo realizaremos en los dos servidores.
– Microsoft Office Communications Server 2007 R2 Web Service Provider
– Unified Communications Managed API 2.0 Redist (64 Bit) Hotfix KB 2647091
– OCS 2007 R2 Web Service Provider Hotfix KB 981256
En mi caso descargué los tres requisitos y guardé en una carpeta del disco C:\ de los dos Servidores CAS
Ejecutar e instalar el CWAOWASSPMain.msi
Se crea un carpeta Web Service Provider Installer Package y en ella se descomprimen 04 instaladores; los cuales tendremos que instalarlos en el el orden siguiente:
1. vcredist_x64.exe
2. UcmaRedist.msi
3. dotnetfx35setup.exe
4. CWAOWASSP.msi
Importante: Si alguno de los paquetes no nos deja instalarlos manualmente lo podemos hacer desde un Command Prompt como se muestra la imagen.
Ahora seguimos con la instalación del Unified Communications Managed API 2.0 Redist (64 Bit) Hotfix KB 2647091, que en la imagen es UcmaRedist.msp.
Para finalizar instalamos el OCS 2007 R2 Web Service Provider Hotfix KB 981256.
2. CONFIGURACIÓN EN EXCHANGE 2010
La configuración sólo lo realizamos en el CAS principal o en el que tiene el rol de NLB Cluster.
Aquí tendremos que ver la firma digital del certificado que usa el IIS, para ello abrimos el shell de administración de Exchange y ejecutamos el siguiente comando.
Luego revisamos los directorios virtuales que tenemos creados; en me indica que tengo 02, pero las configuraciones como indiqué inicialmente se realiza en el CAS principal.
Ahora ejecutamos el siguiente comando en el cual seleccionamos los directorios virtuales y configurar los parámetros de mensajería instantánea.
En este comando sólo cambiamos las partes sombreadas que sería la firma digital del certificado IIS y el pool de lync
Get-OwaVirtualDirectory | Set-OwaVirtualDirectory -InstantMessagingType OCS -InstantMessagingEnabled: $true –InstantMessagingCertificateThumbprint ABCDCAABCD81FD79609BCDB6A98BE10FDB1F84E -InstantMessagingServerName poollync.midominio.com.pe
Para finalizar reiniciamos los IIS, esto sí hay que hacerlo en los dos CAS.
3. CONFIGURACIÓN EN LYNC 2013
La configuración en lync consiste en crear un grupo de aplicaciones de confianza con el servidor de exchange y un comando de powershell para permitir la conexión de aplicaciones y seleccionar un puerto estático para las comunicaciones con exchange.
Ingresamos al servidor FrontEnd de Lync y abrimos el Topology Builder; le damos OK para descargar y guardar la topología en cualquier parte del servidor.
Desplegamos el árbol de la parte izquierda, hacemos clic derecho en Trusted Application Servers
Colocamos el FQDN de nuestro CAS Array y seleccionamos la segunda opción.
Seleccionamos el FQDN y el Sitio de Lync como se muestra en la imagen y finalizamos.
Veremos que nuestra aplicación se ha creado correctamente.
Para que aplique los cambios realizados tenemos que publicar nuevamente la topología.
Ahora abrimos una consola de powershell, siempre como administrador y ejecutamos el siguiente comando para crear la Aplicación de Confianza y asociarlo al nuevo grupo de Aplicaciones de confianza.
Donde exchangeowa es el nombre que nuestra aplicación que los asociaremos a la aplicación de confianza creada anteriormente mail.midominio.com.pe y el puerto 5059, que debe estar libre en el servidor.
Para aplicar los cambios debemos ejecutar el siguiente comando.
Con todos estos pasos tenemos nuestro Lync 2013 integrado con Exchange 2010 SP3 como se muestra en la siguiente imagen.
Para probar ingresamos a OWA en la parte superior derecha damos clic en Iniciar sesión en MI.
Veremos que en la parte izquierda nos muestra nuestros contactos donde podremos iniciar conversaciones.
Espero les sea de utilidad, disculpen por borrar algunos datos, lo hago por privacidad ya que estos pasos son de una implementación verídica y en un ambiente de producción.
Saludos.
Publicado el 20 de julio de 2015 en Exchange & Office365. Añade a favoritos el enlace permanente. Deja un comentario.
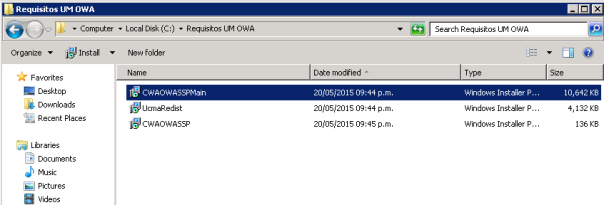
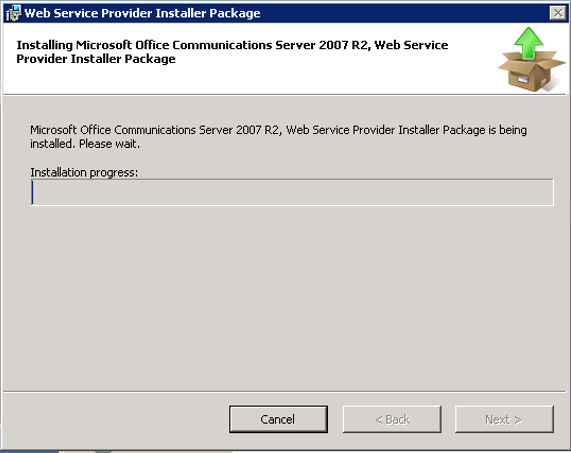
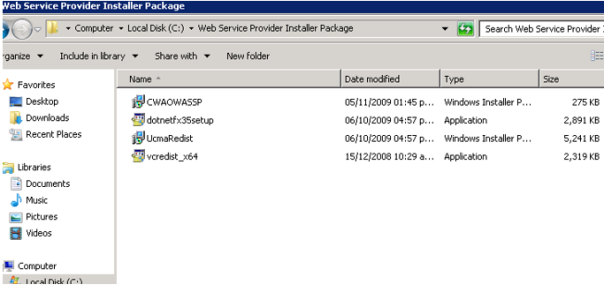
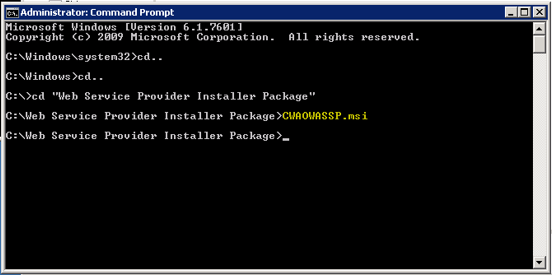
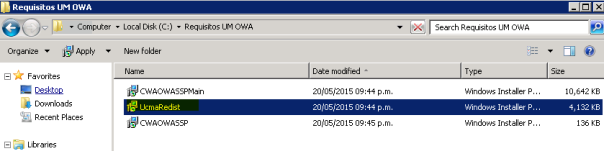
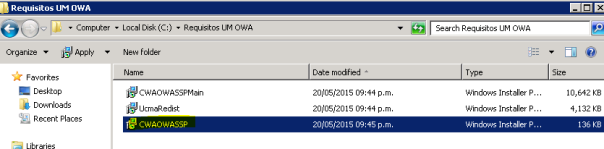



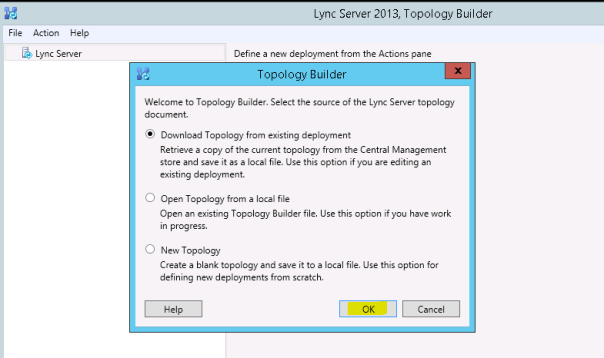
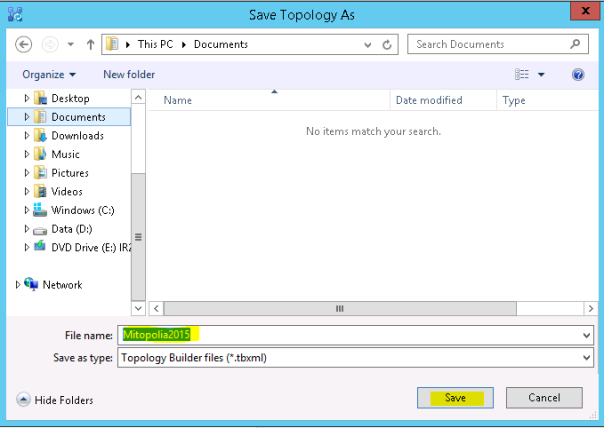
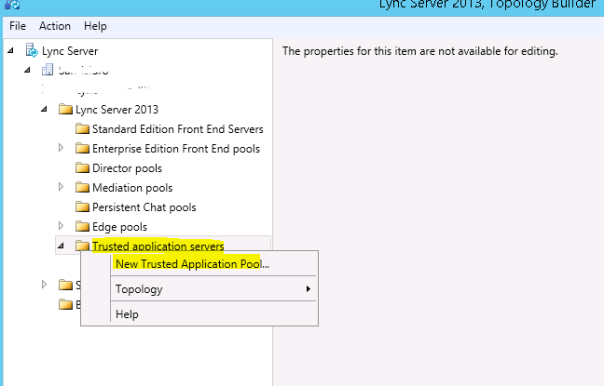
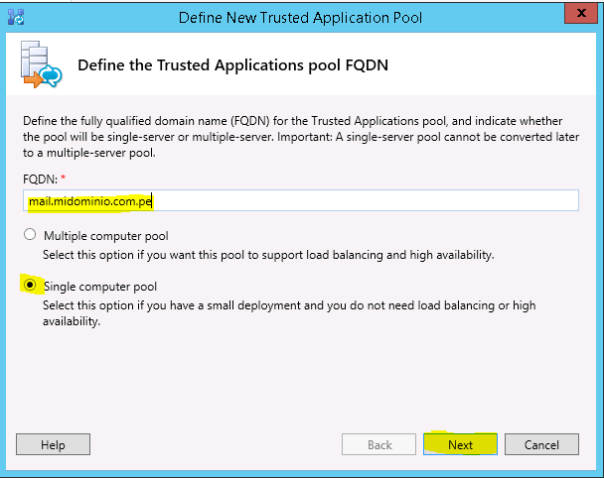
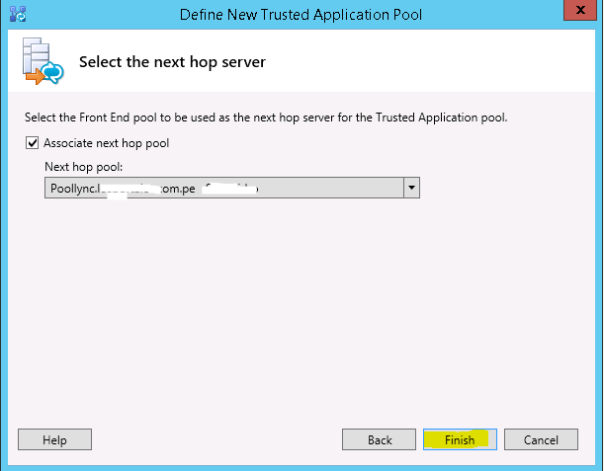
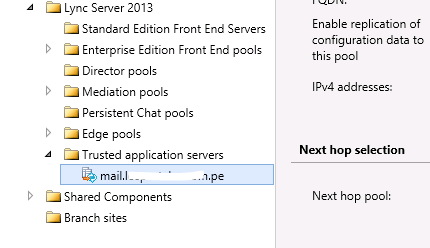
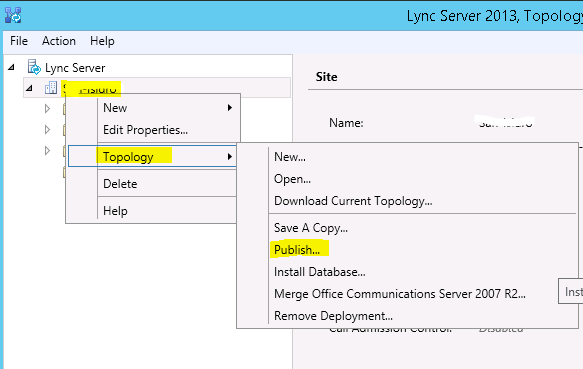
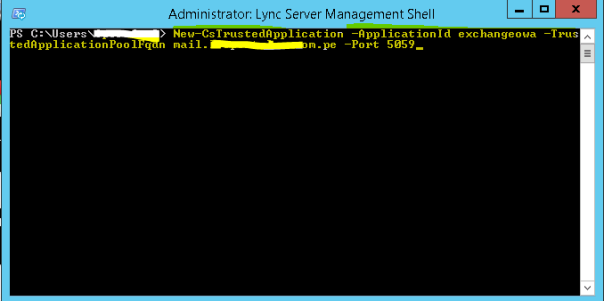
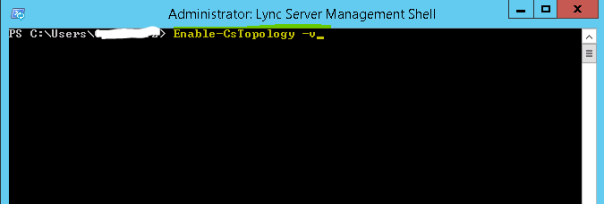
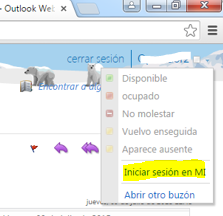
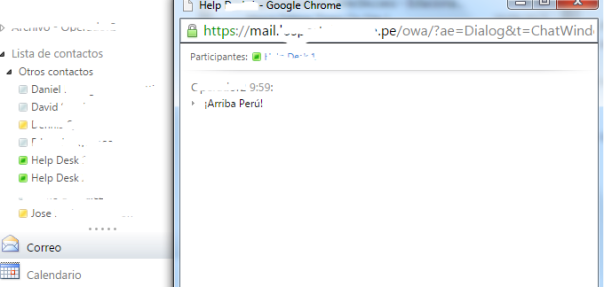









Deja un comentario
Comments 0